Tips and Troubleshooting
If you are having any issues do not hesitate to Contact Us
My Source Object has not aligned correctly to the Target Object
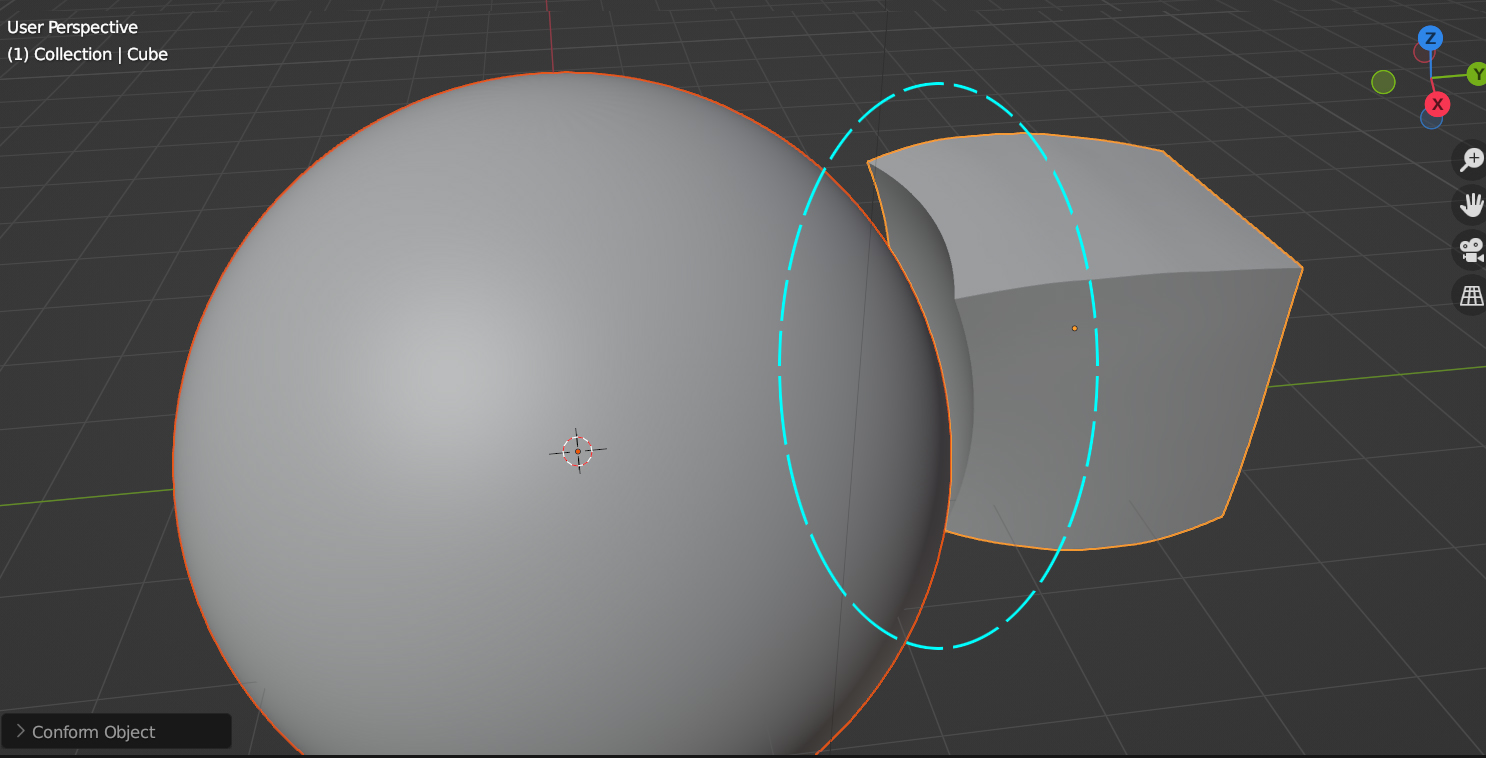
A gap is showing where the Source Object is not aligned well to the Target Object.
This happens when the projection of the Source Object is not directly pointed at the Target Object. To fix this, during the Conform Object operation expand the Object Transform section of the left hand side panel. Adjust the Local Rotation parameters until the Source Object is aligned to the Target Object:
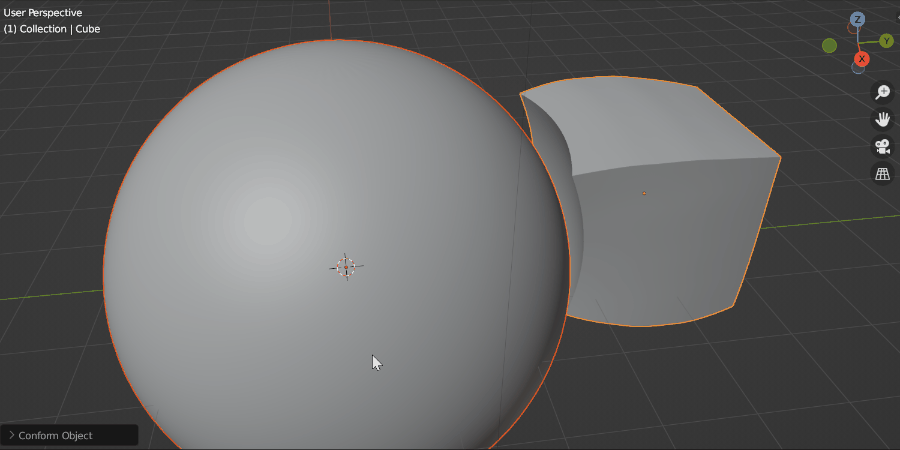
The Local Rotation parameters are used to correctly align the Source Object.
Bad Deformations
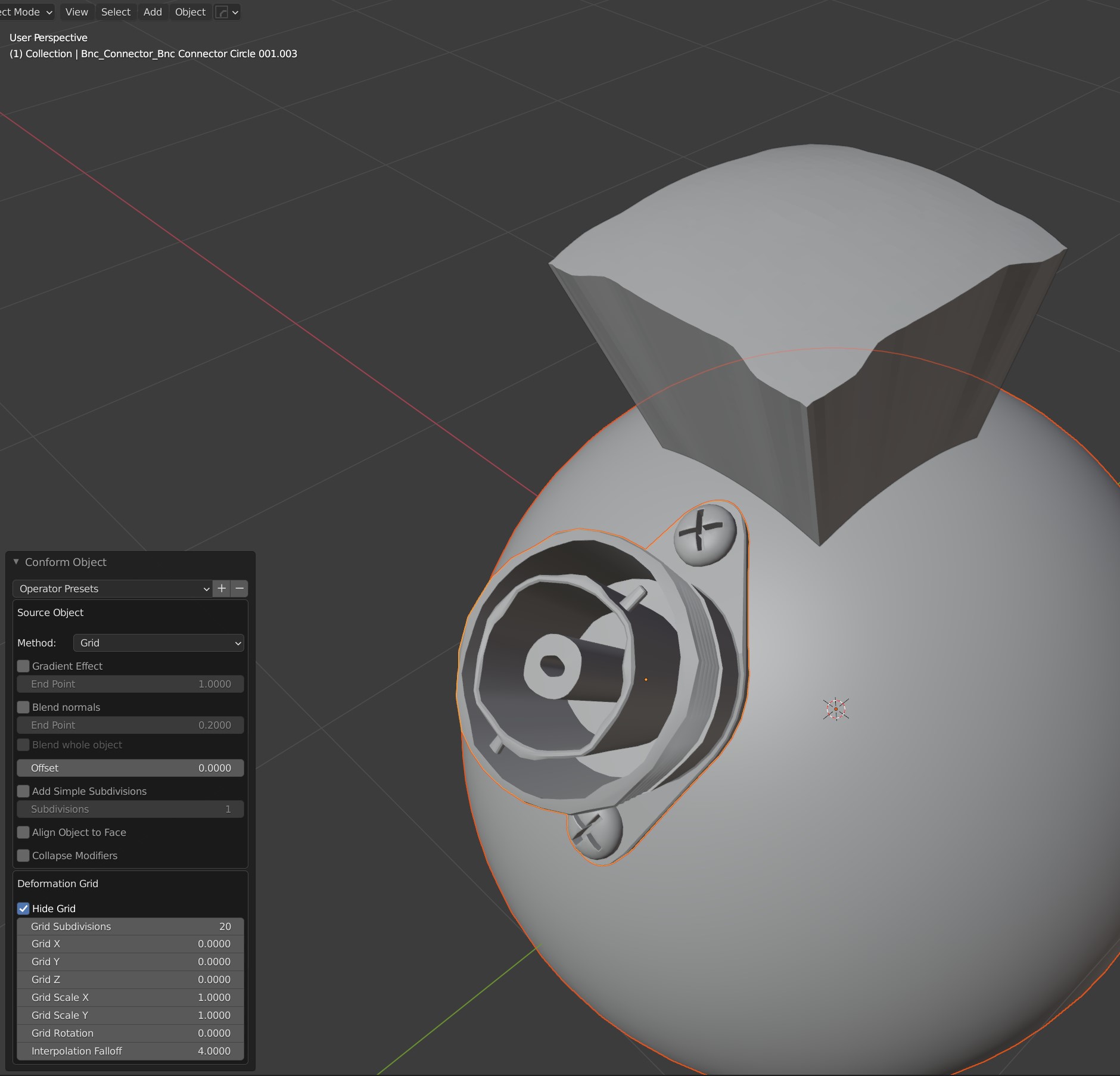
This can occur for several reasons:
Not enough topology (vertices, faces) on the source of the Target Object.
The tops of the object look best when the effect is not as strong.
The meshes need more subdivision.
There are several things to try:
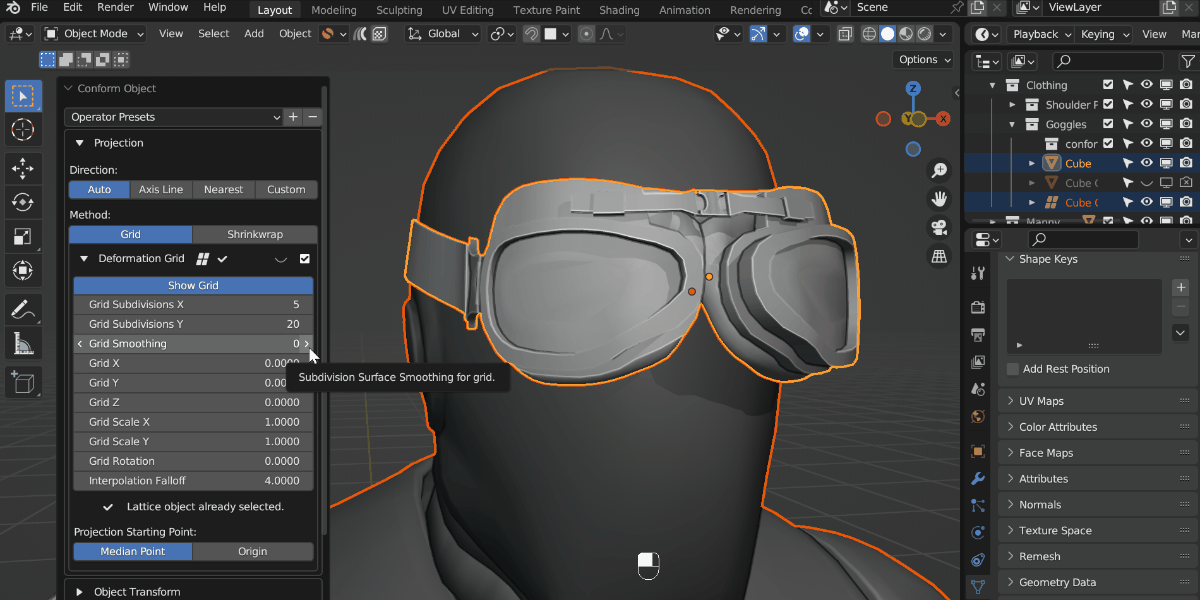
Here, increasing the Grid Smoothing parameter smooths out the underlying deformation grid, which in turn smooths out the Source Object Deformation.
Increase the Grid Smoothing of the deformation grid in the options panel.
Enable the Gradient Effect to smooth the deformation at the top of the object.
Increase the resolution of the Target Object by using a subdivision surface modifier.
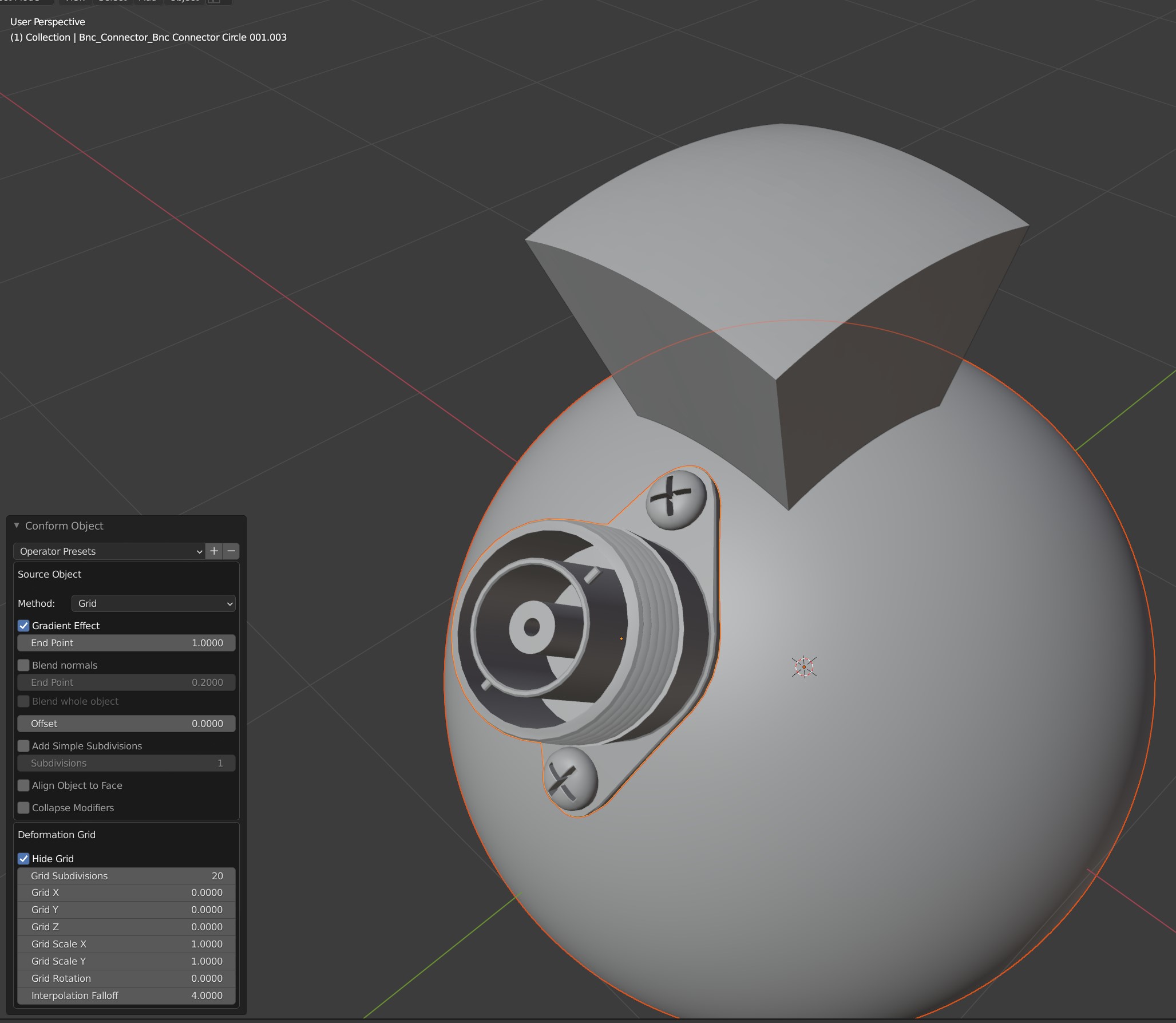
Here, the target sphere object’s resolution was increased using a subdivision surface modifier, and the Gradient Effect was enabled for the screw part to lessen the effect at the top.
When Editing the Object, the Effect is Lost
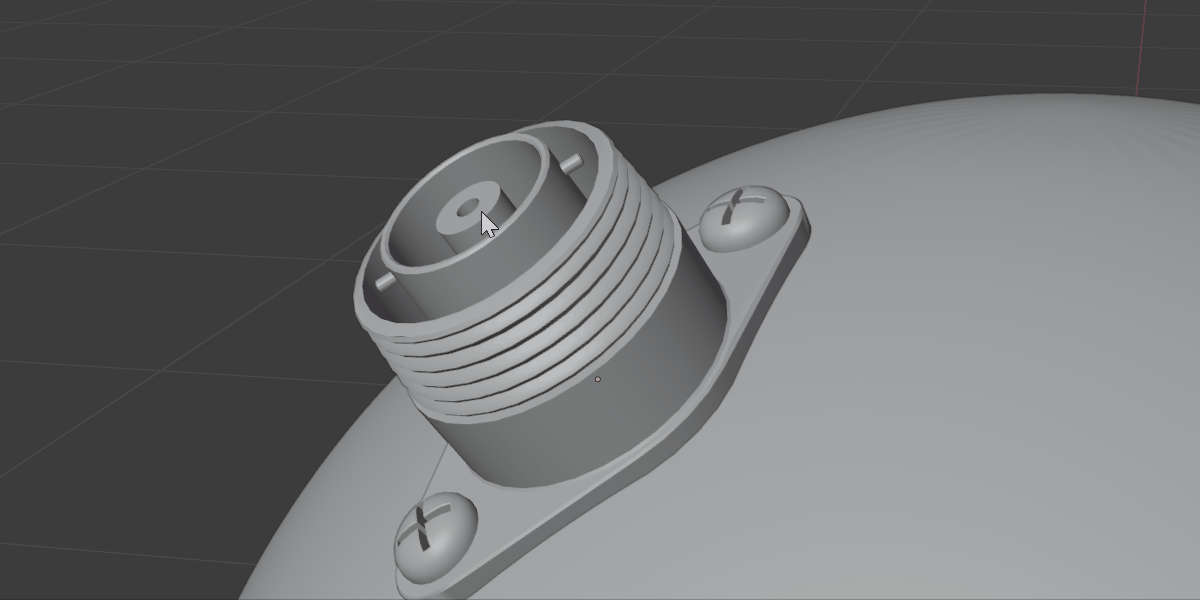
The effect gets lost when editing the object.
In Grid Mode, the Surface Deform Modifier loses its binding to the surface whenever the underlying mesh is changed.
To fix this, select the Source Object and the Target Object and run the conform operation again. This will re-apply the modifiers and update the binding.
When Copying the Object, the Effect is Lost
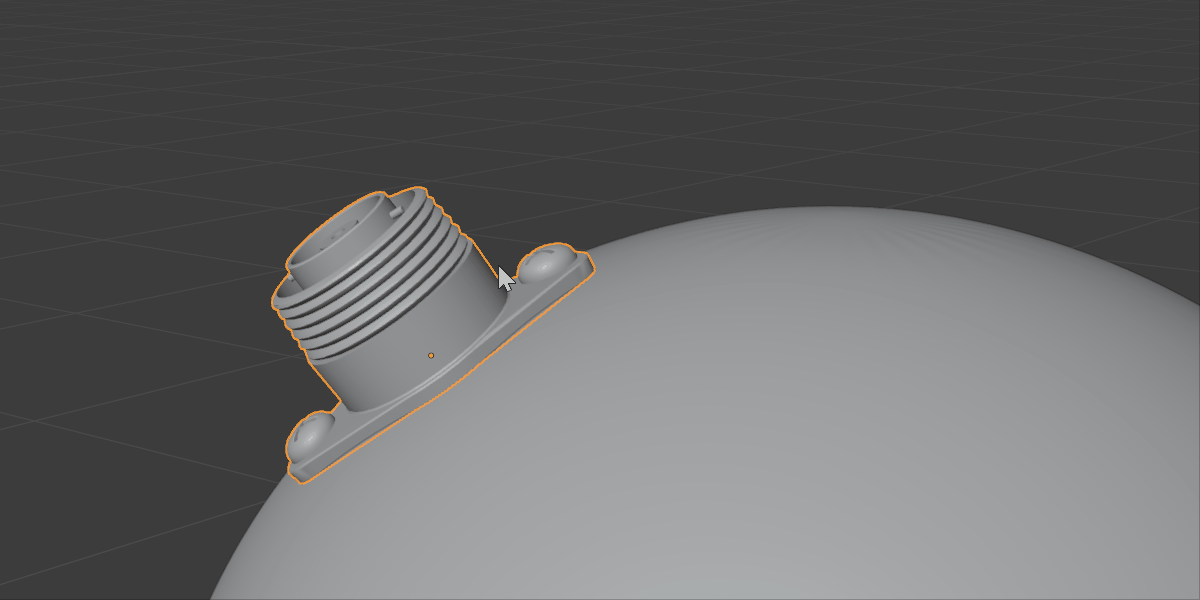
The effect gets lost when duplicating the object.
In Grid Mode, because the new object would reference the same deformation grid, the effect is automatically removed by the add-on to prevent this.
To fix this, select the Source Object and the Target Object and run the conform operation again. This will re-apply the modifiers and update the binding.
The Object does not render with the deformation on it.
This can happen when a modifier like the Subdivision Surface modifier on the Source Object does not have the same Render level settings as its Viewport render settings:
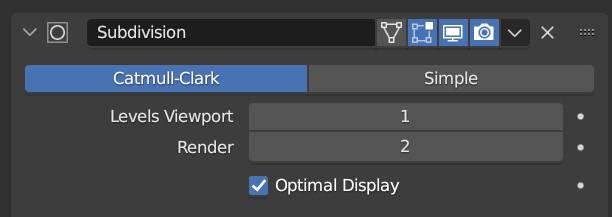
Blender uses the Viewport setting to calculate the deformation, so it will not bind at render time if the Render setting is different.
To fix the issue, set the Render level setting to be the same number as the Viewport level setting. This should allow you to render the Source Object with the deformation.
When I Click ‘Apply Conform Object’, the object jumps.
Try applying any modifiers that are above the Conform Deformation modifier using the drop down box on each modifier for the source object, and then for the Conform Deformation modifier use the ‘Apply Conform Object’ operation. If you are still having issues send us a message.
Creating Boolean Cutters
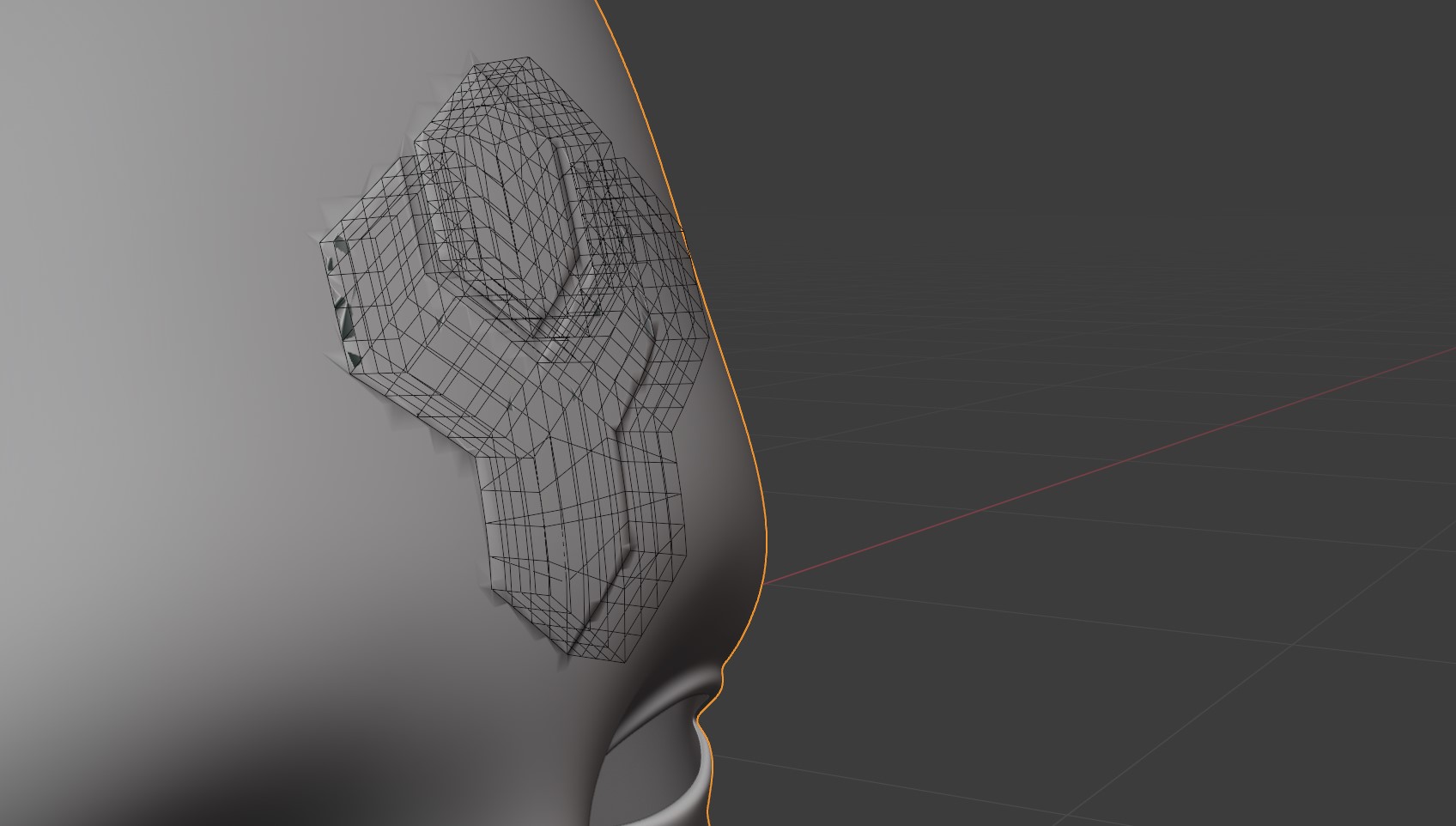
Example of a bad boolean cutter because Conform operation is not applied.
If trying to use the conformed object as a boolean cutter on the Target Object, use the Apply Conform Object operation first which will apply all the modifiers - otherwise, Blender will go into a loop where it is trying to use the object to cut, but then the Source Object itself is trying to deform to the cut shape.
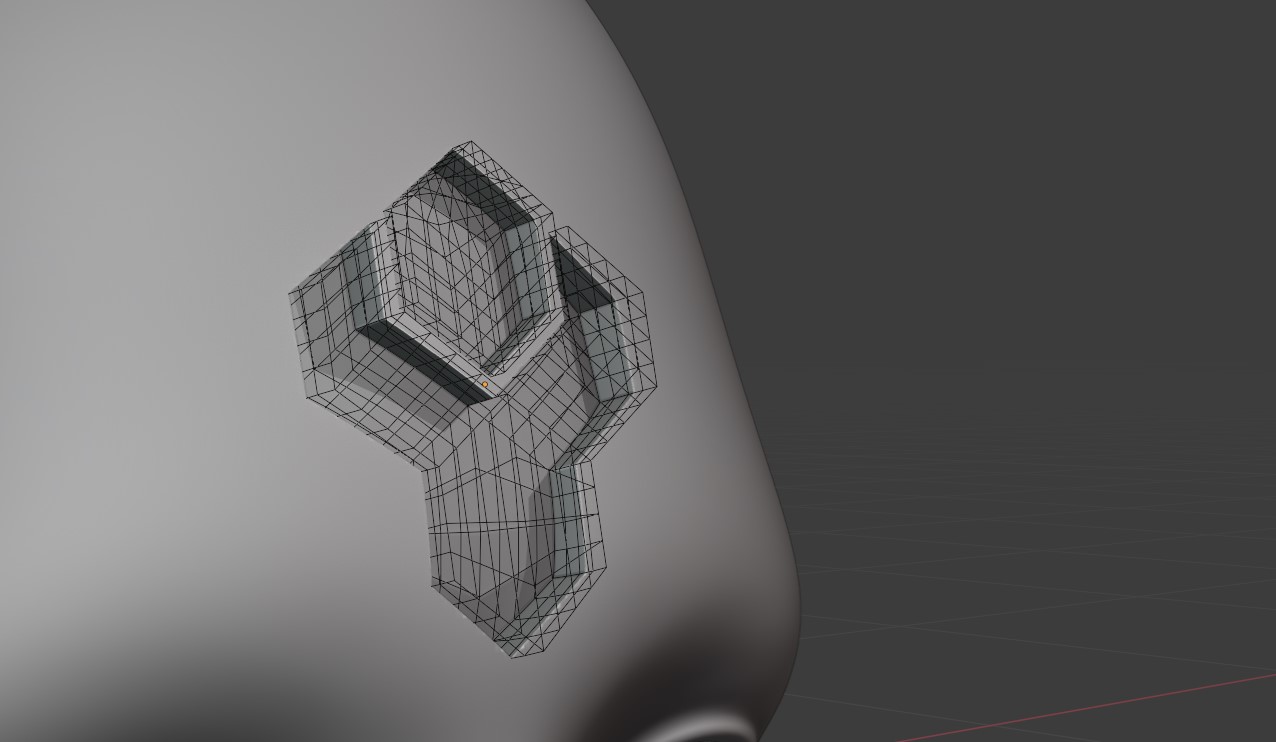
Remember to apply the Conform Object operation to the Source Object before using as a boolean cutter.
My Source Object distorts badly when I change Object Transform Settings
This may be because you need to Apply Object Scale to the object by pressing F3 and searching for Apply Scale. Blender modifiers sometimes do not work well if the object scale is not applied i.e. reset to (1.0, 1.0, 1.0).
When I click off the panel, I lose my settings
This is an unfortunate effect of Blender’s one-time operation that the settings are applied just once, and the panel is easily lost. You can re-run the operation and the modifiers will be replaced, not re-added. Pressing F9 may bring back the panel, but the settings will not be applied again.