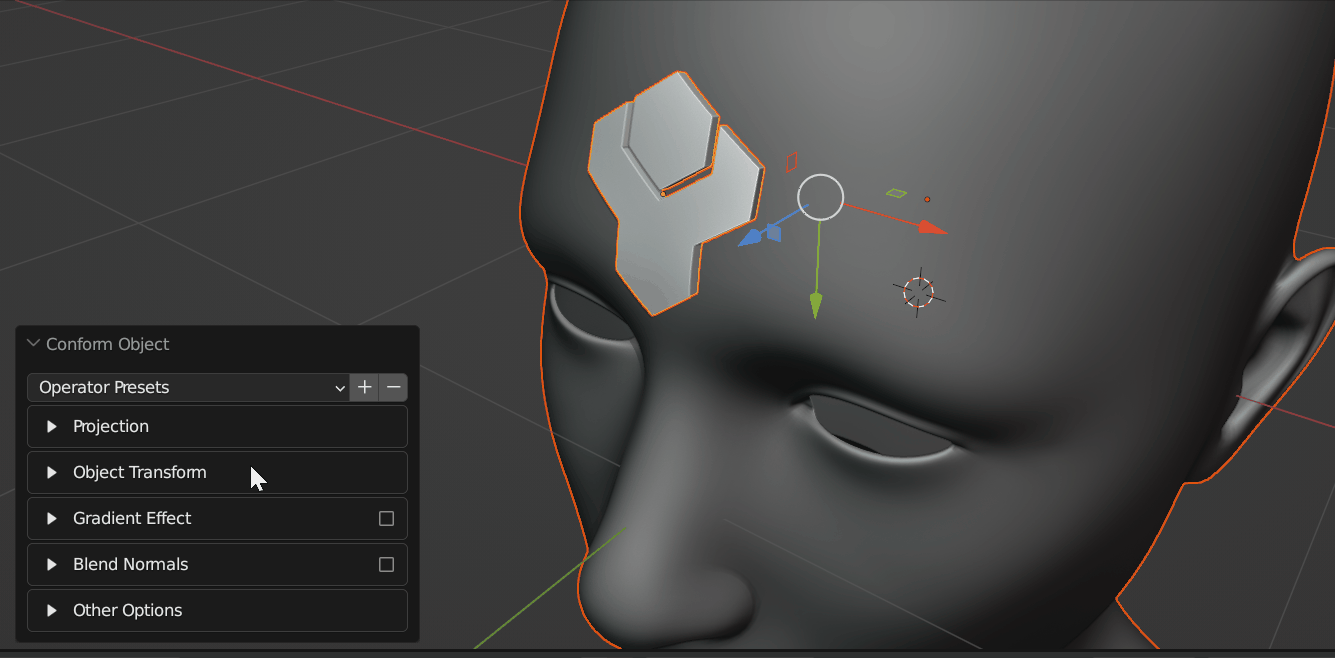How To Use
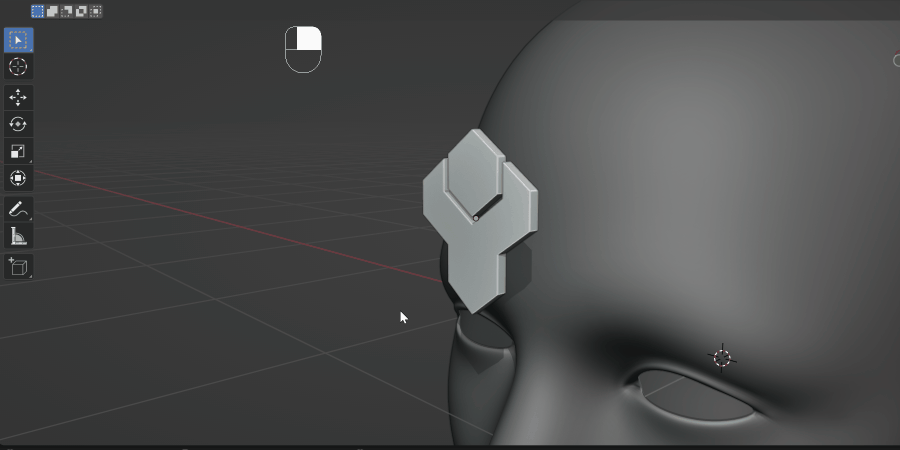
Select the Source Object, then the Target Object. Right-click and select “Conform Object” from the menu. Disable the Gradient Effect from the Options panel if needed. Further step by step guide below.
Step by Step
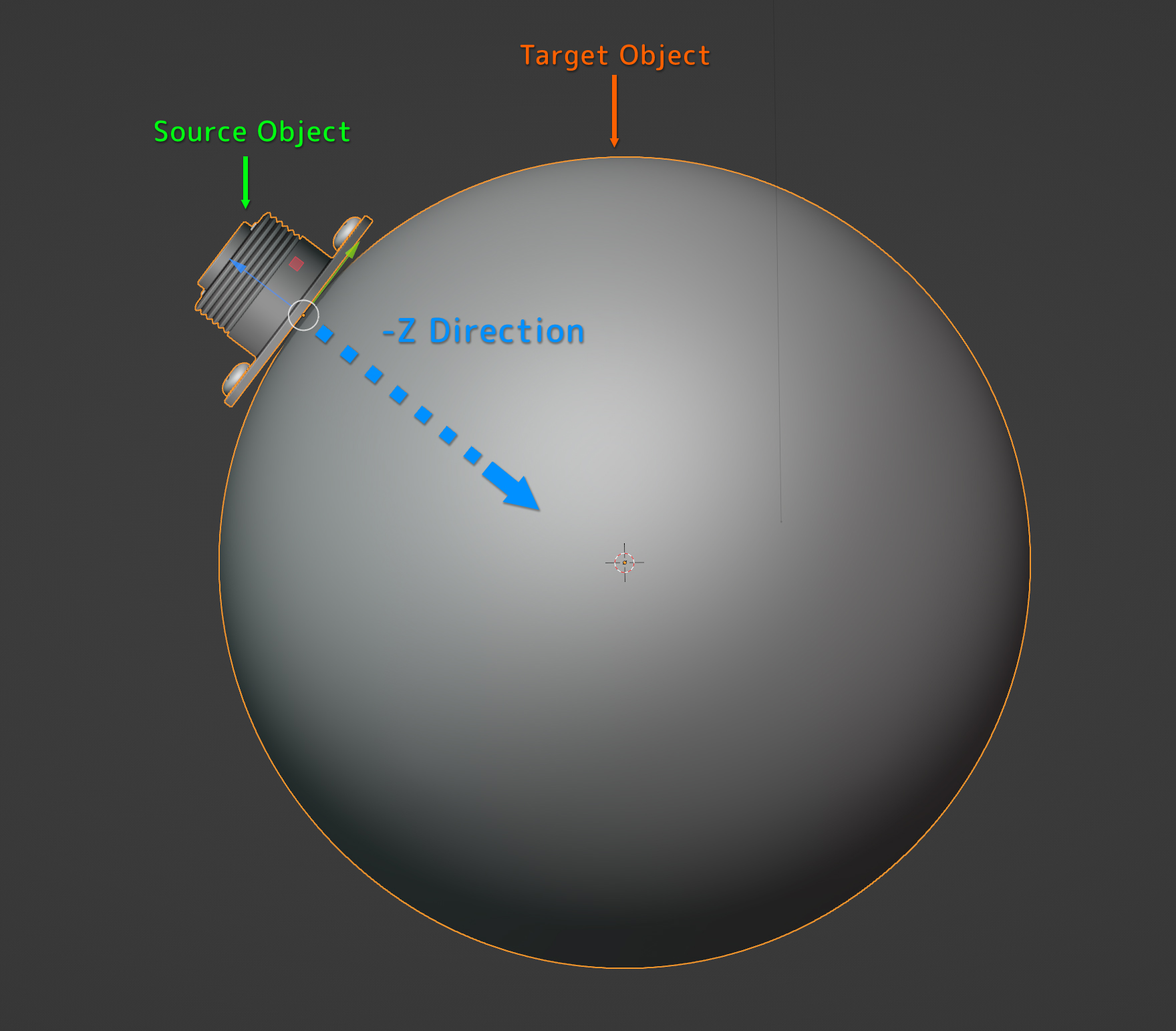
The Source Object is ideally rotated on its local axis so that its base is pointing towards the Target Object.
To conform a Source Object to a Target Object:
Move and rotate the Source Object near, or on top of, the surface of the Target Object you wish to project it onto:
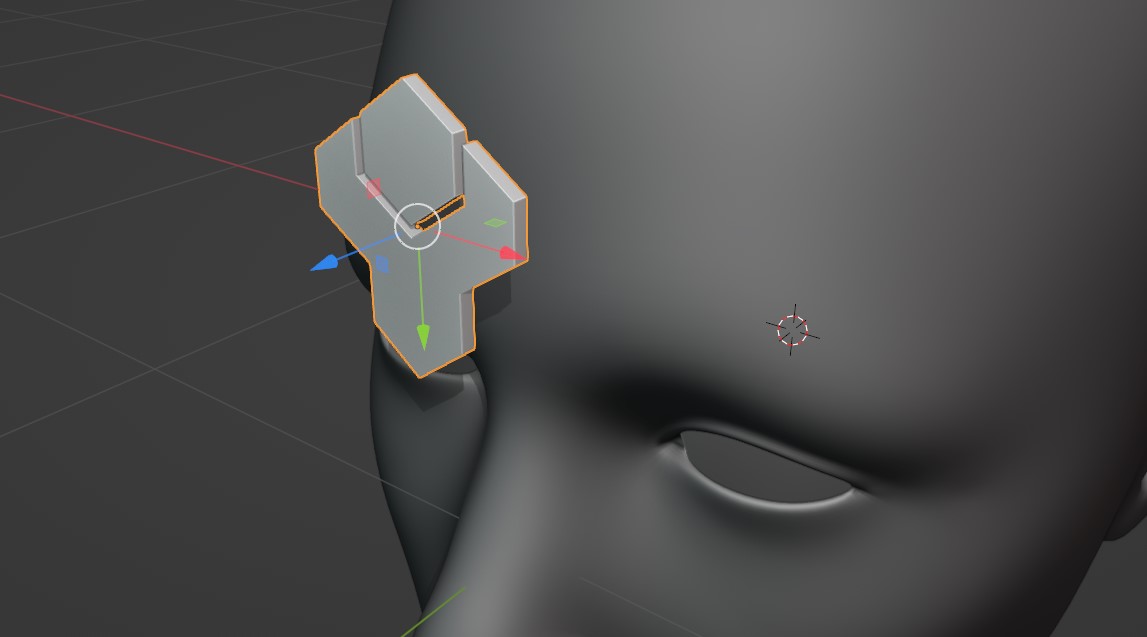
Here, the Source Object has been rotated 90 degrees and is pointing towards the Target Object’s forehead.
Warning
Ideally, Source Objects should:
Be rotated so that their local -Z axis is aimed towards the Target Object surface. Use the Toggle Surface Snapping feature to align your Source Object like this.
Have a good level of topology so that they can be deformed (good number of vertices and quad faces).
Not have modifiers such as booleans which are dependent on other objects.
Not have parents/children.
Tip
You can automatically rotate the Source Object so that is pointing towards the Target Object’s’ surface using the Toggle Surface Snapping option.
Select both the Source Object and then the Target Object:
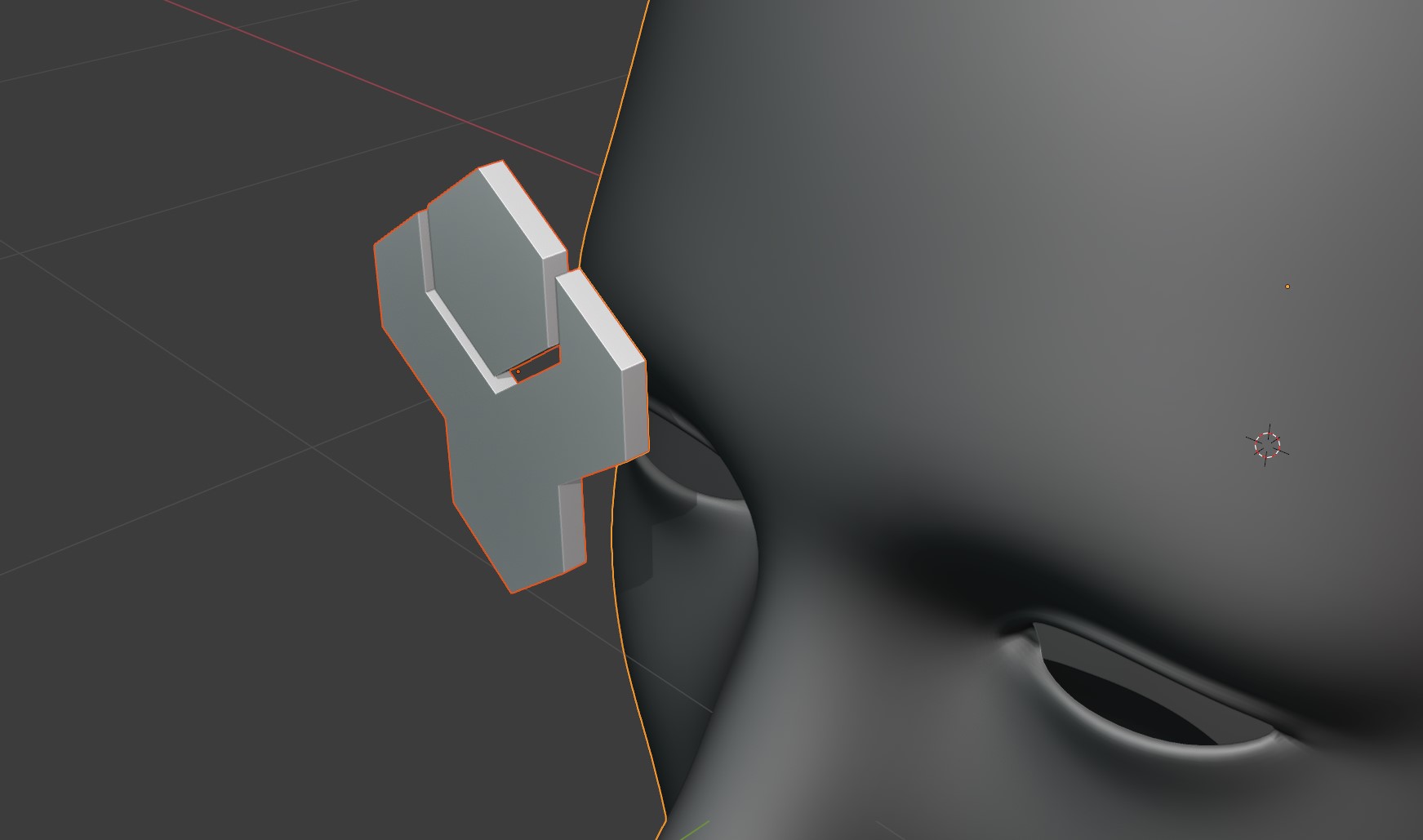
Both objects selected, with the Target Object being the active object (the last object selected)
To do this:
First, click the Source Object to select it if it isn’t already.
Then, hold the Shift key, and then click the Target Object to select it last. This will make the Target Object the active object.
Both objects need to be selected this way for Conform Object to work.
Right-click in the viewport, and select the Conform Object menu. Select Conform Object:
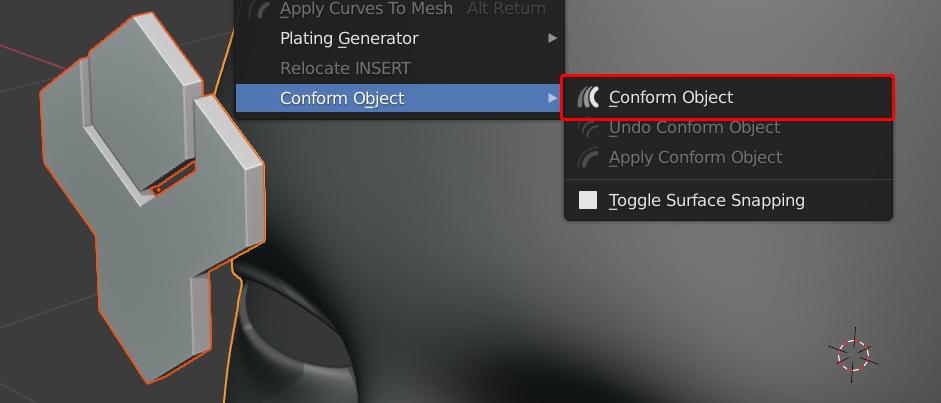
Tip
You can quickly access this option by clicking the Conform Object icon at the top of the viewport menu:
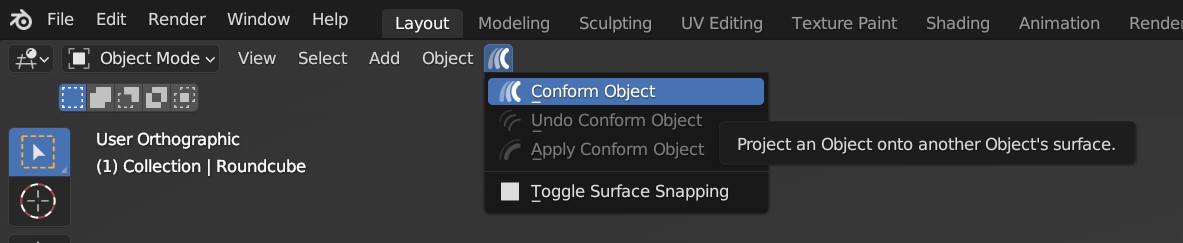
The Source Object will then conform to the Target Object. If the Gradient Effect is turned on, you may wish to untick it in the Options menu that appears in the bottom left of the viewport:
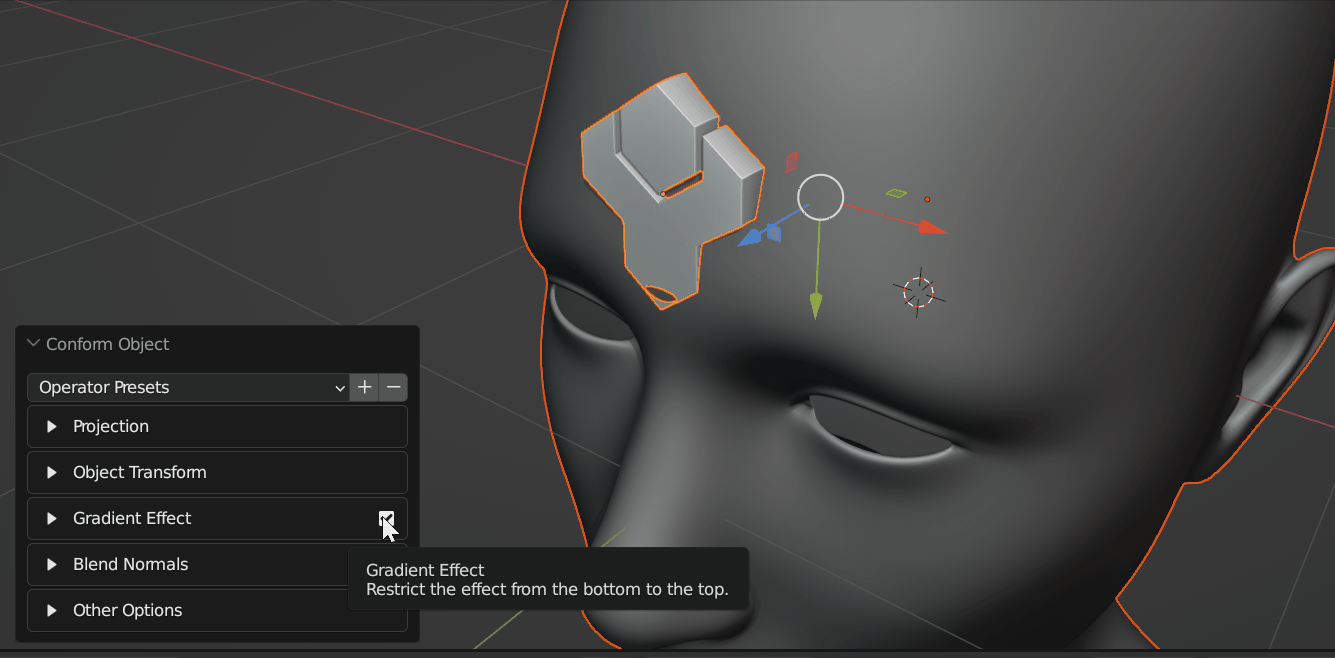
Toggling on and off the Gradient Effect
Adjust the rotation of the object if needed by expanding the Object Transform section and adjusting the rotation:
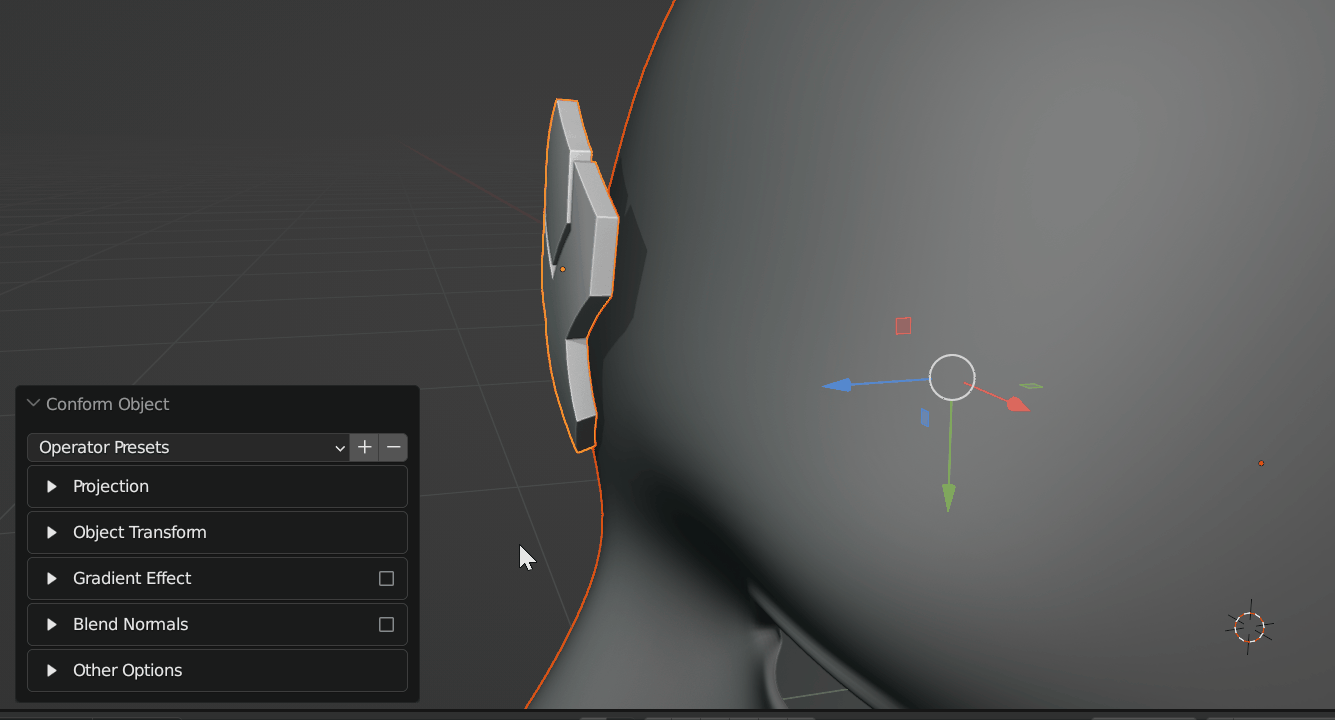
The object should now be conformed to the Target Object. Expand the Options panel to adjust more parameters:
Multiple Objects
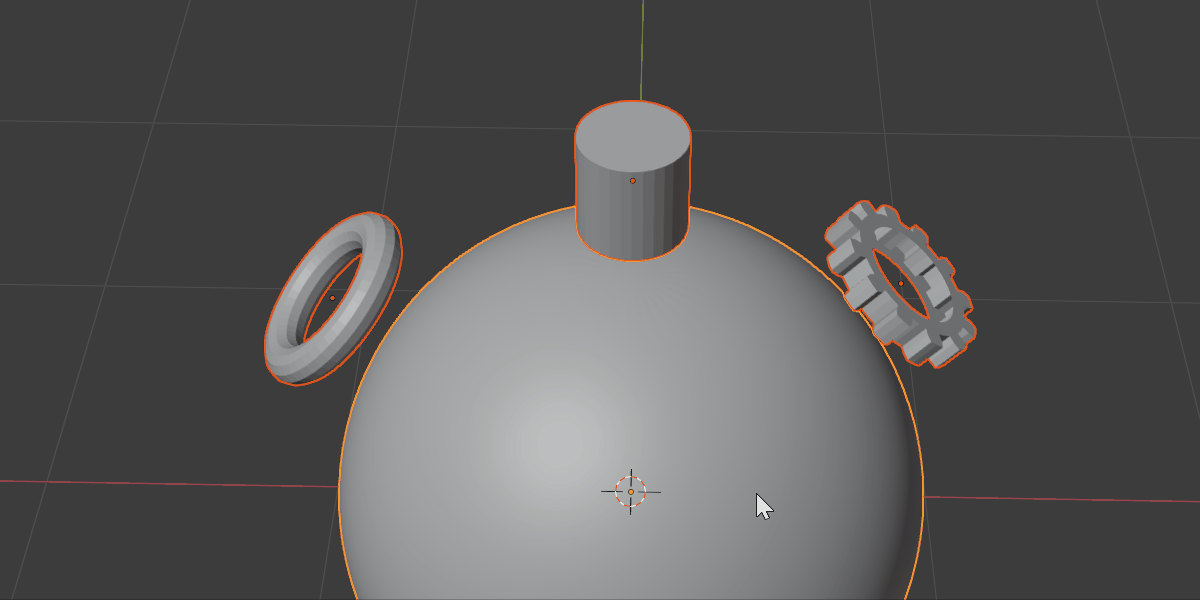
Conforming multiple objects at once.
It is also possible to conform multiple objects at once using the same operation:
Shift-click select the objects you want to conform, and then select the Target Object last (making it the active object).
Right-click and select the Conform Object sub menu.
Select the Conform Object option as usual.
You can then edit the Options of all the objects at the same time.